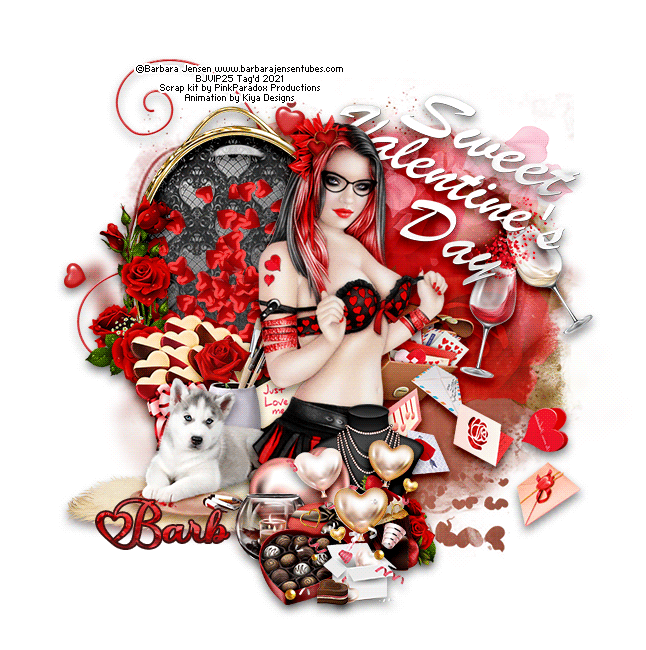TOU
My tutorials are written by me and are the results of my own imagination. Any resemblance to another tutorial are purely coincidental.
Please DO NOT claim any of my tutorials as your own.
You may us my tutorials for challenges but please link to my tutorial on my blog.
You may not translate my tutorials.
DO NOT RIP MY TAGS
If you have any questions regarding my tutorials, please feel free to email me at gwils2007@gmail.com
Animation Sites
PS Tut sites
Font Sites
Sunday, January 31, 2021
Did you Say...Steam?
Victorian Steam
Saturday, January 30, 2021
Cupid's Arrow
Sunday, January 24, 2021
Galaxy Gardens
Friday, January 22, 2021
Tie the Knot
Valentine
Thursday, January 21, 2021
Haunted Love
Sunday, January 17, 2021
Let's steam it up
Thursday, January 14, 2021
Winters Touch
Sunday, January 10, 2021
Wing Tatoo
Sweetly Enamored
Kiss at Midnight
Sunday, January 3, 2021
Jaded Garden
Saturday, January 2, 2021
Riveting Romance
Kit is no longer available.
PTU Tube: I am using Verymany's beautiful tube "Steampunk 49". Please do not use this tube without a proper license. You can purchase the tube here.
PTU Animation: I am using Rebel Dezigns awesome animation from pack 523. You can purchase her awesome animations at CDO here.

Labels:Animated,Rebel Dezigns,Steampunk,Verymany
Friday, January 1, 2021
Snow Queen
Hot Cocoa
Subscribe to:
Posts
(Atom)
Say Hello
Followers
Categories
- 4/20
- Adrienne's Designs
- AI Tube
- Alec Rud
- Alehandra Vanhek
- Alex Prihodko
- Amber
- Angel
- Animated
- Anna Marine
- Antracit
- AoRK
- Atarika
- Atelier de Minja
- Attila
- Autumn
- Barbara Jensen
- Barbara Jensen Bonus
- BCA
- Bella Caribena
- Blaque Heart Designz
- Blu Moon Designs
- Canada Day
- Carita Creationz
- Carmins Chaos
- CDO
- CDO Animation Collab
- CDO Scrap kit Collab
- Chaos Priestess
- Chinese New Year
- Chris Pastel
- Christmas
- Cinco de Mayo
- Circus
- Collab
- Curious Creative Dreams
- Dark/Goth
- Deedles Dun It
- Dia de Muertos
- Dilara
- Doodle by Design
- Easter
- Eenniizzie
- Egyptian
- Elegance Fly
- Elias Chatzoudis
- Ellie Milk
- Emo
- Enamorte
- Enys Guerrero
- Fairy/Elf
- Fairytale
- Fantasy
- Father's Day
- FB Timeline
- Fiodorova Maria
- Foxfoggydog
- Foxy Designz
- Free Kit with Purchase
- FTU Animation
- FTU Cluster used in tutorial
- FTU Kit used in Tags
- FTU Scrap Kit Tutorial
- FTU Tube
- Games
- Get Well
- Goldwasser
- Gothic Inspirations
- GriAnna
- GrnIz Dezinz
- Gwils Creations Animation
- Halloween
- Hania's Design
- IKH Designs
- Jasmine Becket-Griffth
- Jenny
- Jonas Jodicke
- Julia Fox
- July 4th
- Kajenna
- Karmalized Scraps
- Katharine
- Kela
- Kiya Designs
- Kizzed by Kelz
- Lady Mishka
- LadySky
- Laguna
- Legends
- Luna Bella
- Mardi Gras
- MarusovA Art
- Mary Art
- Mermaid
- Michael Calandra
- Misticheskaya
- Mother's Day
- Movie
- Nautical
- Nene Thomas
- New Years
- Nocturne
- Old School Tag
- Olga Menshova
- Oriental
- PFD
- Phobia
- Pink Paradox
- Pirate
- Popeye Wong
- Prehistoric
- PS Tutorial
- PSP Tutorial
- PTSD
- PTU Tutorial
- Queen Uriel
- Rebel Dezigns
- Remembrance Day
- Renaissance
- René Kunert
- Sarah Richter
- Savage Dezines
- School
- Scraps Dimensions
- SDNC
- ShelleyLynn Designz
- Sheokate
- Simona Candini
- Snags
- Sophisticat Simone
- Spring
- St. Patrick's Day
- Stanley Morrison
- Starlite & Soul
- Steampunk
- Stella Felice Art
- Summer
- Sunny Rose
- Tag Show Off
- Tanisia_art
- Template
- Thanksgiving
- Tiny Turtle Designs
- Toria
- Trinita
- Unicorn
- Using Multiple Animations Tutorial
- Vadis
- Valentine
- Verymany
- Vi Nina
- Vinegar
- Vintage
- VM Artist
- Wallpaper
- Western
- Wicked Diabla Designs
- Wicked Princess Scraps
- winter
- Word Art
- Yuki
- Yulya
- Yuriko Shirou
- Zlata_M